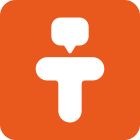Tandem App User Manual
This user manual describes how to use the Tandem App on iOS or Android.
This document describes how to use the Tandem app on your iOS or Android smartphone. Tandem is a free communication app designed to connect BlindShell users with their friends and family who use smartphones. It allows users to send chat and voice messages, make calls (including video calls), and remotely control the BlindShell phone.
Installation
The Tandem app is compatible with Android devices running Android 5.1 or newer and Apple devices running iOS 12.0 or newer. You can download the app from the official Google Play Store or App Store by searching for Tandem BlindShell or using a direct link on the website. While Tandem can be used on devices other than phones, we recommend installing it on your primary phone rather than a tablet or Mac PC.
Data Storage
Tandem respects your privacy—we don't have access to your data. All your contacts, messages, and encryption keys that secure your communication are stored directly on your phone or tablet. Our servers are only used to transfer encrypted messages and do not store any data. For this reason, only one device can be logged into Tandem at a time. If you want to use Tandem on multiple devices, you will need separate accounts for each.
Registration and Login
Registration
Registration is required to use Tandem on a smartphone (it is not required for use on a BlindShell phone). You can register within the app by clicking on the Sign up link under the login form. A valid email address is required, and a confirmation link will be sent to your email address. You must confirm the link before logging in. The confirmation can be completed on the same device where you registered (typically your phone) or any other device, such as a computer.
Login
Once registered, you can log in using your email address and the password you set during registration. After logging in, a list of contacts will be displayed (initially empty).
If you forget your password, you can use the Forgot password button. You will need to enter your email address. If this email address was registered in Tandem, we will send you a verification code, which needs to be entered on the following screen. This allows you to reset your password.
Contact Management
Adding a Contact
To add a contact, you will need an invitation SMS. Invitations to connect on Tandem can only be sent from a BlindShell device. This deliberate design choice protects BlindShell users from unsolicited messages. For more information, please refer to the BlindShell Tandem App manual.
Once you receive an invitation SMS on your smartphone, you can add the contact by tapping the invitation link in the message (provided the Tandem app is installed and you are logged in). If tapping the link does not work, you can copy the link and use the plus icon in the upper-right corner of the main screen of the Tandem app to add a new contact. You will also need to specify the contact's name.
After adding a contact, your phone will attempt to connect to the contact's BlindShell phone to exchange security keys that encrypt your messages. If the BlindShell phone is online when you add the contact, this will happen almost instantly. If not, it may take some time. In this case, the contact's name will be grayed out, and Contact not active will be displayed under the name. You cannot interact with the contact until it becomes active. Ensure the BlindShell phone is connected to the internet if activation issues arise.
Renaming or Removing a Contact
You can access the contact management menu in two ways:
- Long-press the contact's name in the contact list.
- Tap the three dots icon in the upper-right corner of the chat screen.
In the contact management menu:
- To rename a contact, tap Rename Contact, enter a new name, and confirm.
- To delete a contact, tap Delete Contact and confirm the action.
Using Chat Functions
To use chat functions, tap an active contact's name to open the chat screen. Here, you can read and write messages, record voice messages, and perform other related actions.
The chat screen displays all the messages you have exchanged with the contact.
Sending a Text Message
To send a chat message, open the chat with a contact and tap the input field at the bottom of the screen. Your phone's virtual keyboard will appear, allowing you to type a message. Tap the send button (to the right of the input field) to send the message.
Sending a Voice Message
To send a voice message, tap the voice message button in the bottom-right corner. This button is unavailable if you are composing a text message—you must either send the text message or clear the input field to access the voice message function.
When you tap the voice message button, recording will start automatically. A recording dialog with a stop button will appear. After stopping the recording, you will see three options:
- Left button: Re-record the message.
- Middle button: Listen to the message before sending.
- Right button: Send the message.
Playing a Voice Message
An incoming voice message is displayed in the message list. You can play it by tapping the play button next to the Voice Message label.
Message Delivery
The message state is shown beneath the text of your messages. The time displayed corresponds to when the message was sent or delivered.
A message can have one of the following states:
- Sending: The phone is attempting to send your message.
- Sent: The message was successfully sent to our servers but has not reached the recipient's phone yet.
- Delivered: The message has successfully reached the recipient's phone.
- Error: An exclamation mark will appear next to the message text.
Re-Sending a Message
If your internet connection is unstable, sending a message may fail. To re-send the message, long-press its text and select Re-send Message.
Calling
You can access the call function from a contact's chat screen. Tandem supports both voice and video calls, with the option to toggle video on or off during a call.
- To make a voice-only call, tap the phone receiver icon (third from the right at the top of the screen).
- To make a video call, tap the camera icon (second from the right at the top of the screen).
During a call, an in-call screen will appear, showing options based on the call's state:
- The microphone icon toggles the microphone on or off.
- The speaker icon toggles the loudspeaker on or off.
- The camera icon toggles video on or off.
- The red phone receiver icon ends the call.
Remote Control
The remote control feature allows you to control the BlindShell phone remotely. For security reasons, the remote control session must be initiated from the BlindShell phone.
The remote control session is similar to a video call. Both sides can hear each other and the phone's audio output, but instead of the camera feed, the BlindShell phone's screen is shared. The BlindShell phone can then be controlled using a software keyboard. Each physical button on the BlindShell phone is represented by a virtual button on the screen.
You can control the BlindShell phone as if it were local. The remote user can interrupt control at any time by pressing a key—this ensures security. Text input must be done using the BlindShell phone's virtual 12-key keyboard rather than a smartphone's QWERTY keyboard.
Account Management
Access the account management page by tapping the person icon on the contacts screen (second icon from the right).
The following actions can be performed on the account management page:
- Log Out: Logs you out of your account. Your data will still be retained on your phone, and you can log back in. If someone sends you a message, the message will remain undelivered until you log back in.
- Change Password: This button allows you to change your password. You will need to enter the existing password first. If you forgot your password, you need to log out and use the Forgot password button to reset it.
- Delete Account: This button allows you to permanently delete your account. Once you confirm this action, all your data will be permanently deleted and cannot be recovered.
Getting Help
The Tandem website provides more information and additional resources about the Tandem app.
If you need more information about using Tandem on the BlindShell phone, please consult the Tandem app manual. It can be viewed in the user manual reader directly on the BlindShell phone or found on the BlindShell website.
If you have any questions about using Tandem, you can reach our customer support team at tandem@blindshell.com.